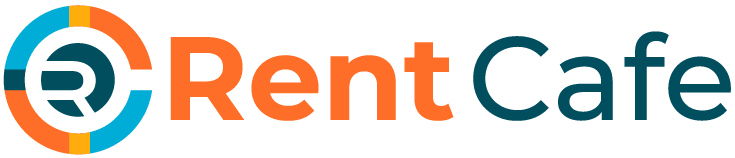YouTube TV has become a popular alternative to traditional cable, offering a wide variety of channels, cloud DVR, and the flexibility to watch on multiple devices. However, there might come a time when you need to cancel your YouTube TV subscription. Whether you’re looking for a more affordable option, switching to a different streaming service, or simply cutting back on expenses, this guide will provide a comprehensive walkthrough on how to cancel YouTube TV.
Why You Might Want to Cancel YouTube TV
Before we dive into the cancellation process, let’s explore some common reasons why people choose to cancel YouTube TV:
- Cost: While YouTube TV offers a fantastic channel selection, it can be expensive for some budgets. If you’re looking to reduce your monthly expenses, canceling YouTube TV might be a necessary step.
- Channel Lineup: The channels you’re interested in may not be available on YouTube TV. If you find yourself subscribing to other services to supplement your viewing, it might be more cost-effective to cancel YouTube TV and explore alternatives.
- Usage: If you’re not using YouTube TV as much as you anticipated, it doesn’t make sense to keep paying for it. Canceling YouTube TV can free up funds for other entertainment options or necessities.
- Alternative Streaming Services: The streaming landscape is constantly evolving, with new services and enticing offers emerging regularly. You might decide to cancel YouTube TV to try out a competitor with a different channel lineup or pricing structure.
Understanding Your YouTube TV Subscription
Before you cancel YouTube TV, it’s important to understand your subscription details. This includes:
- Billing Cycle: Knowing your billing cycle will help you determine the best time to cancel YouTube TV to maximize your remaining subscription period.
- Add-on Subscriptions: If you have any premium channel add-ons or extra features, remember that canceling YouTube TV will also terminate these subscriptions.
Steps to Cancel YouTube TV
Now, let’s walk through the steps to cancel your YouTube TV subscription:
- Sign in to YouTube TV: Using a web browser or the YouTube TV app, sign in to your account with your Google credentials.
- Access Your Account Settings: Navigate to your account settings. Usually, you can find this by clicking on your profile picture in the top right corner of the screen.
- Navigate to “Membership”:This is where you’ll find the details of your YouTube TV plan.
- Select “Manage”:The next page will explain your plan and cancellation options.
- Choose “Cancel Membership”: On the membership management page, you should see an option to “Cancel Membership” or something similar.
- Provide Feedback (Optional): YouTube TV may ask you for feedback on why you’re canceling. This is optional, but your input can help them improve their service.
- Providing feedback will prompt us to ask you to confirm your cancellation. Double-check the details and ensure you understand the implications of canceling.
- Complete Cancellation: Once you confirm, your YouTube TV subscription will be canceled. You’ll typically receive a confirmation email with details about your cancellation.
Important Considerations When Canceling YouTube TV
- DVR Recordings: Remember, your subscription will erase your DVR recordings. Be sure to watch anything you want to keep before canceling.
- Add-on Subscriptions: As mentioned earlier, any add-on subscriptions you have will also be canceled.
- Reactivating Your Subscription: If you decide to resubscribe to YouTube TV in the future, you may need to set up your preferences and DVR recordings again.
How to Cancel YouTube TV on Different Devices
While the general process is the same, the exact steps to cancel YouTube TV might vary slightly depending on the device you’re using. Here’s a quick overview:
- To cancel YouTube TV on your computer, follow the steps outlined above using a web browser.
- Canceling YouTube TV on an Android device: Open the YouTube TV app, go to your profile picture, navigate to “Settings,” then “Membership,” and follow the prompts to cancel.
- To cancel YouTube TV on an iOS device, you may need to manage your subscription through your Apple ID settings.
Troubleshooting cancellation issues.
If you encounter any problems while trying to cancel YouTube TV, here are some troubleshooting steps:
- Check Your Internet Connection: Ensure you have a stable internet connection to avoid errors during the cancellation process.
- Clear Cache and Cookies: Clearing your browser’s cache and cookies can sometimes resolve issues with website functionality.
- Try a Different Browser or Device: If you’re still having problems, try using a different web browser or device to cancel your subscription.
- Contact YouTube TV Support: If all else fails, don’t hesitate to contact YouTube TV customer support for assistance.
Alternatives to YouTube TV
If you’re canceling YouTube TV, you might be considering other streaming options. Here are a few popular alternatives:
- Hulu + Live TV provides a comparable channel lineup to YouTube TV, along with an extensive on-demand library.
- FuboTV is an excellent option for sports enthusiasts who prioritize sports channels.
- DirecTV Stream: A premium option with a wide range of channels and features.
Tips for Choosing a New Streaming Service
When selecting a new streaming service after canceling YouTube TV, consider the following factors:
- Channel Lineup: Make sure the service offers the channels you watch most.
- Price: Compare the pricing of different services and choose one that fits your budget.
- Features: Consider features like DVR storage, simultaneous streams, and supported devices.
How to cancel YouTube TV add-ons.
If you only want to cancel specific add-on channels or features, you can do so without canceling your entire YouTube TV subscription. Here’s how:
- Access Your Membership Settings: Follow the same initial steps as canceling your main subscription, navigating to your “Membership” or “Subscriptions” settings.
- Manage Add-ons: Instead of canceling the entire membership, look for an option to “Manage Add-ons” or something similar.
I am cancelling YouTube TV during a free trial.
If you’re still within your free trial period, you can cancel YouTube TV without incurring any charges. Follow the same cancellation steps outlined earlier. However, keep in mind that canceling during the free trial will end your access to YouTube TV immediately.
What Happens to Your Data After You Cancel YouTube TV?
Google will retain your personal information and viewing history when you cancel YouTube TV, in line with their privacy policy. However, Google will delete your DVR recordings and prevent you from accessing your customized settings.
Can You Pause Your YouTube TV Subscription?
Unfortunately, YouTube TV does not currently offer a “pause” option for subscriptions. If you need to temporarily stop using the service, you’ll have to cancel and resubscribe later.
How to Get a Refund for YouTube TV
Generally, YouTube TV does not offer refunds for unused portions of your subscription. However, in certain circumstances, such as accidental charges or billing errors, you might be able to request a refund by contacting YouTube TV customer support.
How to Contact YouTube TV Customer Support
If you have any questions or need assistance with canceling your subscription, you can contact YouTube TV customer support through their website or app.
Conclusion
Canceling YouTube TV is a straightforward process, but it’s important to understand the implications and consider your options before making a decision. This guide has provided a step-by-step walkthrough on how to cancel YouTube TV, along with answers to frequently asked questions and tips for choosing alternative streaming services. Remember to evaluate your needs and explore different options to find the best entertainment solution for you.
FAQs
- How do I cancel YouTube TV add-ons without canceling the entire subscription? You can manage and cancel individual add-ons in your membership settings.
- Can I get a refund if I cancel YouTube TV before my billing cycle ends? Typically, we don’t provide refunds for unused portions of your subscription.
- Where can I find more information about YouTube TV’s cancellation policy? You can find detailed information about YouTube TV’s cancellation policy on their website or by contacting customer support.