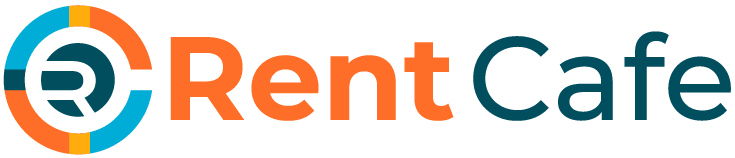The home screen of your Samsung Galaxy device serves as a central hub, offering quick access to your favorite apps. But as your app collection grows, navigating this space can become overwhelming. Fortunately, Samsung Galaxy devices offer built-in functionalities to declutter your home screen by hiding apps you don’t use regularly. This article explores two effective methods for hiding apps on your Samsung Galaxy phone, empowering you to curate a more organized and personalized user experience.
Unveiling the Hiding Techniques: Two Options for a Streamlined Home Screen
Samsung provides you with two primary methods for hiding apps: utilizing the Settings menu or leveraging the Secure Folder feature. Each approach offers distinct advantages, allowing you to choose the one that best suits your requirements.
Harnessing the power of settings
This method is a simple way to hide apps from your home screen and app drawer. Here’s a step-by-step guide:
- Accessing the Settings Menu: First, launch the Settings app on your Samsung Galaxy device. You’ll typically find the Settings app icon on your home screen or app drawer.
- Finding the Hidden Apps Option: Open the Settings menu and look for the option to hide apps. The specific wording might vary slightly depending on your device model and Android version. Here are some common options to consider:
- Home screen > Hide apps
- Apps > Hide apps
- Display > Home Screen > Hide apps
- Once you locate the appropriate option, a list of all your installed apps will appear. This list allows you to choose which apps you want to vanish from your home screen and app drawer. To select an app, simply tap the checkbox or toggle switch next to its name.
- Confirmation (Optional): Depending on your device model, you might encounter a confirmation prompt before hiding apps. If prompted, tap “OK” or a similar confirmation button to finalize the process.
- Witnessing the Disappearance: Once you’ve selected the apps to hide and confirmed (if applicable), those apps will promptly disappear from your home screen and app drawer. Your home screen will now appear more organized and streamlined, showcasing only the apps you use most frequently.
Utilizing the Secure Folder for Enhanced Privacy
The Secure Folder functionality on Samsung Galaxy devices goes beyond just hiding apps. It creates a secure and encrypted space on your device, accessible only through a separate PIN or fingerprint. This method is ideal for hiding sensitive apps containing confidential information. Here’s how to leverage Secure Folder:
- Opening the Settings Menu: As in Method 1, start by launching the Settings app on your Samsung Galaxy device.
- To locate the Secure Folder, navigate to the corresponding option within the Settings menu. Depending on your device model, the labeling may be slightly different, such as “Secure Folder,” “Biometrics and security” > “Secure Folder,” or other similar options.
- Secure Folder setup (first time): To set up Secure Folder, follow the on-screen instructions. This typically involves creating a PIN or fingerprint for access, ensuring an extra layer of security for the hidden apps.
- Granting Access to Secure Folder: Once you’ve set up Secure Folder, launch it using the app icon or through the Settings menu. This will grant you access to the secure and encrypted space on your device.
- Adding Apps to the Secure Folder: Within the Secure Folder, you’ll find options to add apps. You can choose to:
- Add Existing Apps: Select existing apps from your device that you want to move to the Secure Folder.
- New Apps: Download new apps directly into the Secure Folder, keeping them separate from your main app collection.
- Moving Apps for Complete Hiding (Optional): If you want to completely hide an app from the regular app drawer, you can take an extra step. Uninstall the app from the main app list, and then reinstall it in the Secure Folder. This ensures that the app is completely hidden and only accessible through the Secure Folder with your PIN or fingerprint.
Important considerations for hidden apps
While both methods effectively hide apps, it’s essential to understand some key points:
- Storage Consumption: Hiding apps doesn’t remove them from your device. They’ll still occupy storage space, so consider uninstalling unused apps if storage becomes a concern.
Accessibility through Search and Alternative Methods: Despite the fact that these apps are hidden from your home screen and app drawer, you can still access them using the Samsung device’s search function.