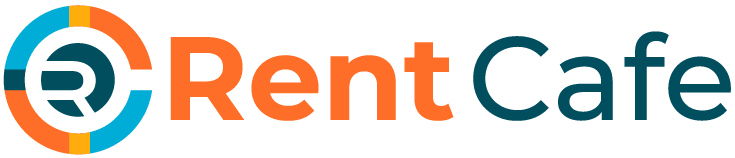Our iPhones have become digital companions, holding a vast trove of apps catering to our diverse needs. But with a growing app collection, home screens can become cluttered, making it difficult to find the apps we use most frequently. Fear not, iPhone users! There’s a way to achieve a more streamlined and organized home screen experience—hiding apps. This guide explores two effective methods for hiding apps on your iPhone, empowering you to take control of your digital space.
Unveiling the Hiding Techniques: Two Options for a Cleaner Home Screen
While deleting apps might seem like the most straightforward solution, it’s not always ideal. There might be apps you don’t use daily but want to keep for occasional use. Thankfully, iPhones offer two methods for hiding apps from your home screen without deleting them entirely.
Removing apps from the home screen (not deleting)
This method allows you to declutter your home screen by removing app icons while keeping the apps themselves accessible on your device. Here’s a step-by-step guide:
- Unlock Your iPhone: Begin by waking your iPhone from sleep and navigating to your home screen.
- Locate the app to hide: Identify the app icon you want to remove from your home screen.
- Engage in a Long Press: Press your finger firmly on the app icon and hold it down for a few seconds. This will initiate an “edit mode” on your home screen, indicated by all the app icons starting to jiggle.
- The Removal Menu appears: A small menu will pop up above each app icon. This menu provides options for modifying how the app interacts with your home screen.
- Choose “Remove App”: Within the menu that appears, locate the option labeled “Remove App.” Tap on this option to proceed.
- Confirmation is key. The iPhone will display a confirmation window to ensure you understand the action. Here, you’ll see two choices: “Delete App” and “Remove from Home Screen.”
- To hide the app without completely deleting it, select “Remove from Home Screen.” Selecting “Delete App” will permanently remove the app from your device.
- The app icon disappears from your home screen once you confirm your selection. Your home screen will now appear cleaner and more organized.
Hiding an Entire Page of Apps
Perhaps you have a whole page on your home screen dedicated to apps you rarely use. The positive news is that you can hide this entire page with a single action. Here’s how to achieve this:
Unlock and access the home screen. Begin by unlocking your iPhone and navigating to the home screen.
Locate the Page to Hide: On your home screen, swipe left or right until you find the page containing the apps you want to hide.
Initiate Edit Mode: Tap and hold on the series of dots located at the bottom center of your screen. These dots represent the page indicator, allowing you to navigate between different home screen pages. Holding this icon for a few seconds will trigger the edit mode, similar to method 1.
Home Screen Page Preview: Once you enter edit mode, you’ll see a preview of all your home screen pages displayed in a horizontal strip at the bottom of your screen. This provides a visual representation of all your home screen layouts.
Deselect the hidden page. Take a careful look at the preview at the bottom. Identify the page containing the apps you want to hide, and locate the corresponding checkmark beside it. To remove this checkmark, tap it. Essentially, you’re deselecting the page from your active home screen view.
Finalize the Process: Once you’ve deselected the desired page, tap “Done,” located in the top right corner of your screen. This confirms your changes and hides the chosen page from your home screen.
Important Considerations:
While these methods effectively hide apps from your home screen, it’s essential to understand some key points:
Accessibility Through Search and App Library: Even though hidden from your home screen, these apps remain accessible. You can still find them by using the iPhone search function (swipe down on your home screen) or by opening the App Library (swipe all the way to the right on your home screen). The App Library organizes all your apps by category, making it simple to locate hidden apps.Storage Space Consumption: Hiding apps doesn’t uninstall them. They’ll still occupy storage space on your iPhone. To free up storage space, you’ll need to go to Settings > General > iPhone Storage and select the app you want.